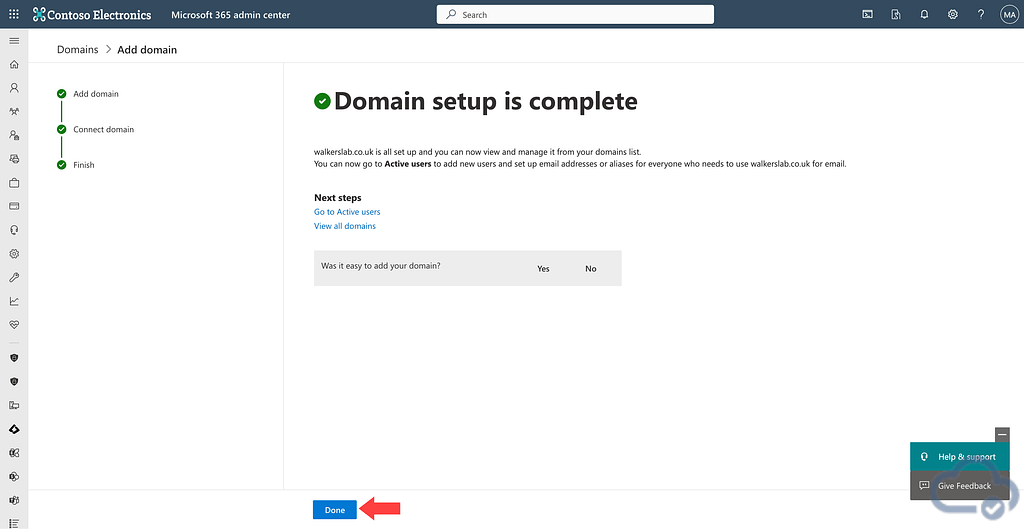This guide will walk you through adding your own domain into Microsoft 365. Adding your own domain to Microsoft 365 is a crucial step for customising your email addresses, setting up Microsoft services, and ensuring your organization’s brand is reflected in communications.
The first step is to login to the Microsoft 365 Admin Centre via – https://admin.microsoft.com/
Once logged in expand the “Settings” option and click “Domains”.
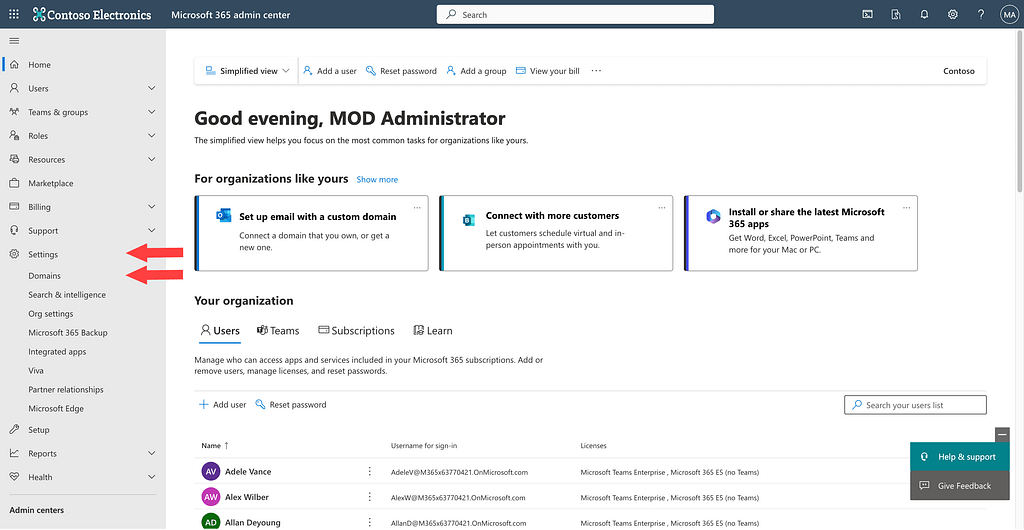
This page will show you all the domains you currently have in Microsoft 365.
Click on “Add domain” to begin adding a new domain.
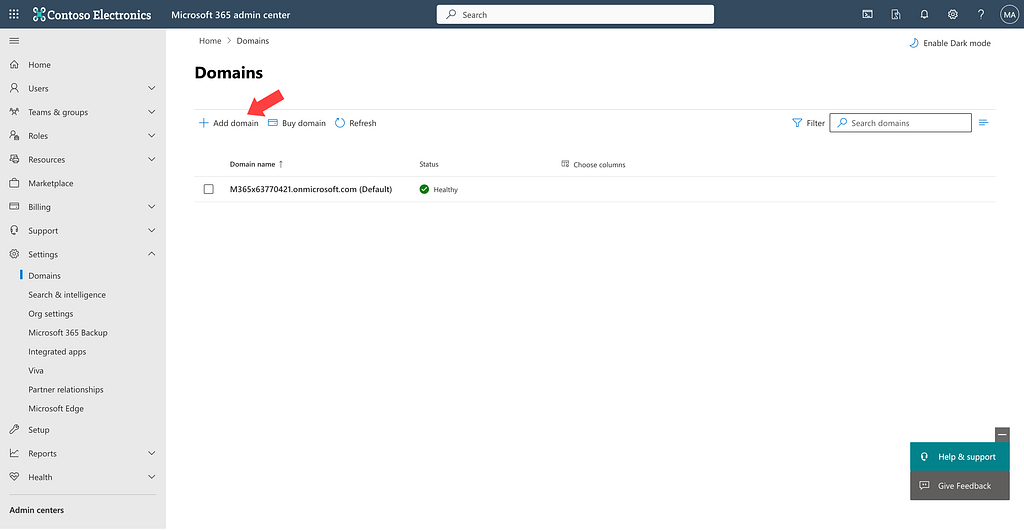
Enter the domain name of the domain you would like to add, then click “Use this domain”.
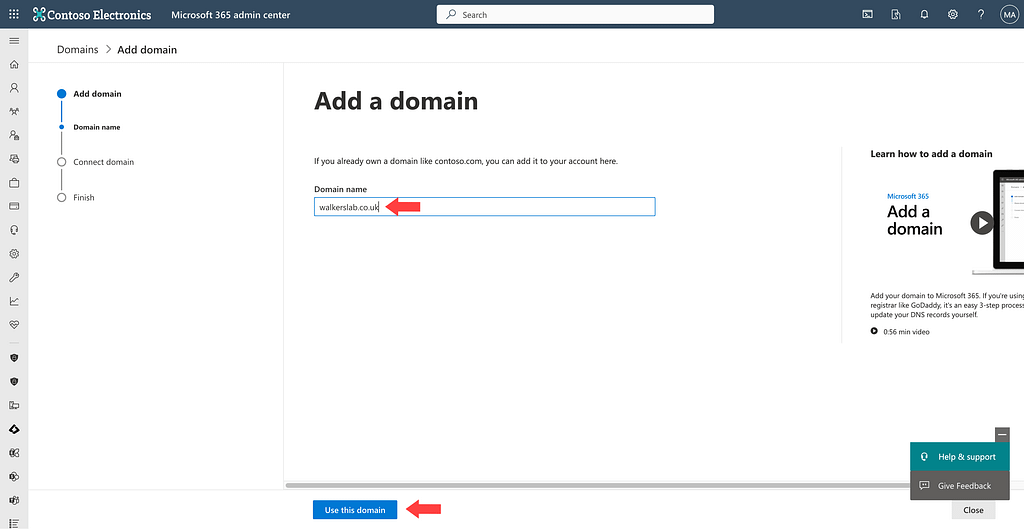
Microsoft 365 should automatically detect your domain provider, in my example it’s Cloudflare. Click on “Verify” to begin the domain verification process.
If your domain is registered with a differed provider then the verification steps may be slightly differed.
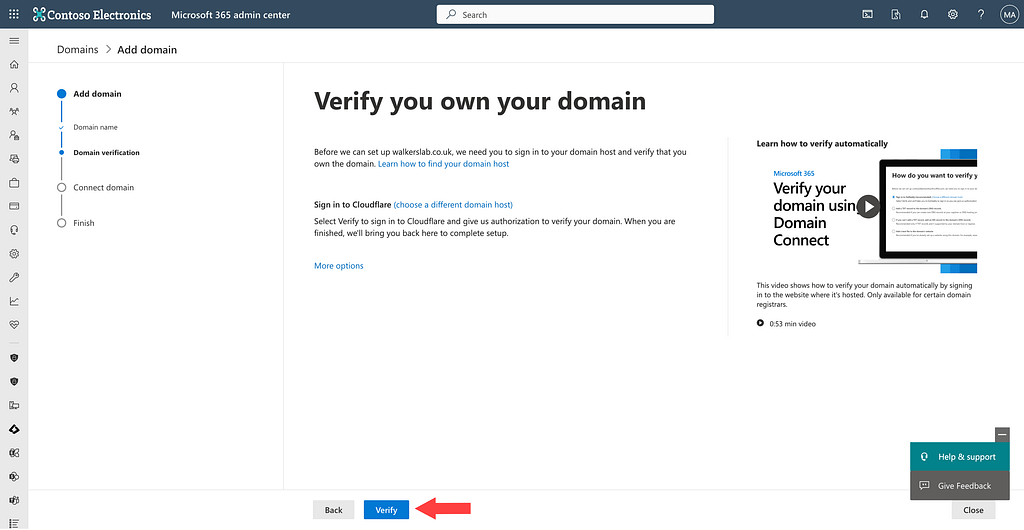
As my domain is registered with Cloudflare, I get prompted to login. Enter in your Cloudflare login details then click “Login”.
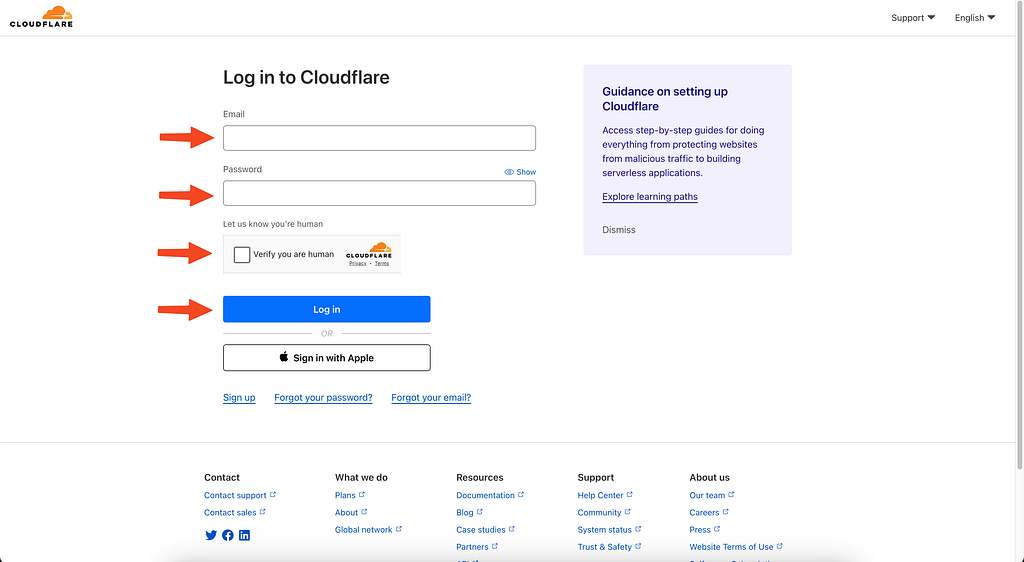
You’ll then be taken to another page within Cloudflare. In this step Cloudflare will automatically add a TXT record within your domains DNS to verify ownership of the domain. Click on “Authorize”.
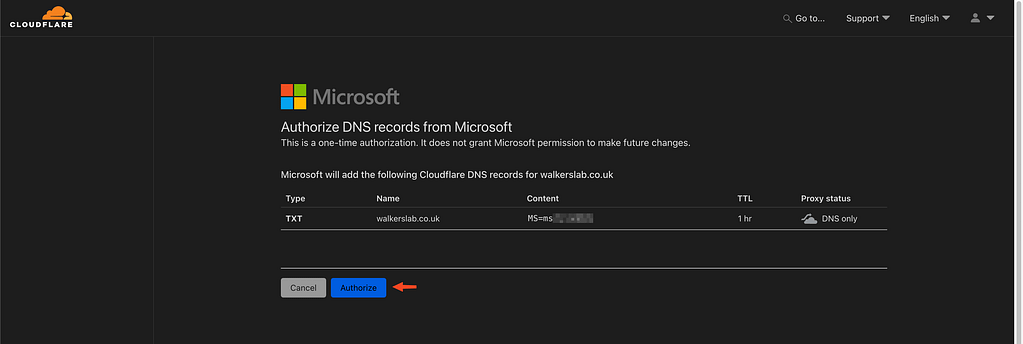
The Cloudflare window should automatically close and you’ll be taken back to the Microsoft 365 admin centre.
On this page click on “Continue”.
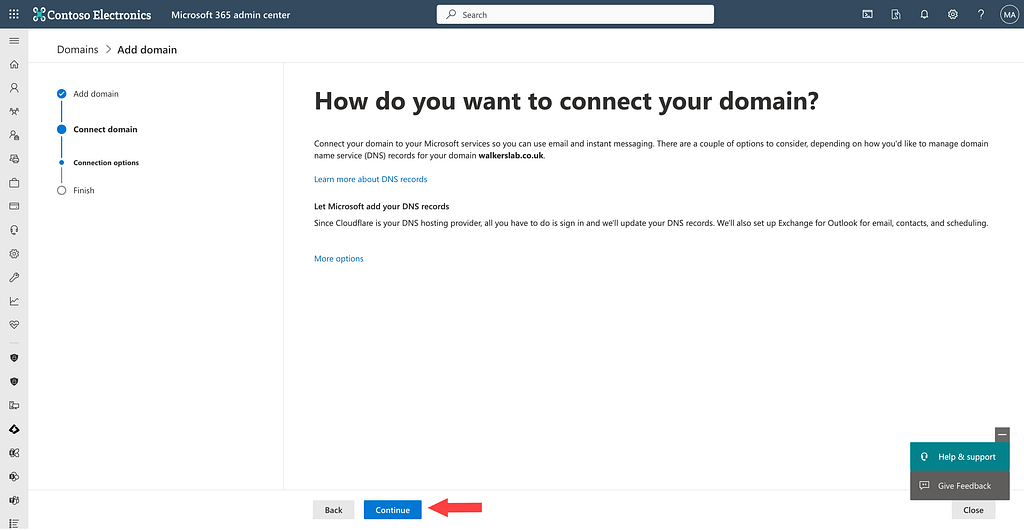
Microsoft 365 will automatically enable Exchange and Exchange Online Protection for your new domain. Leave everything as default on this page then click “Add DNS records”.
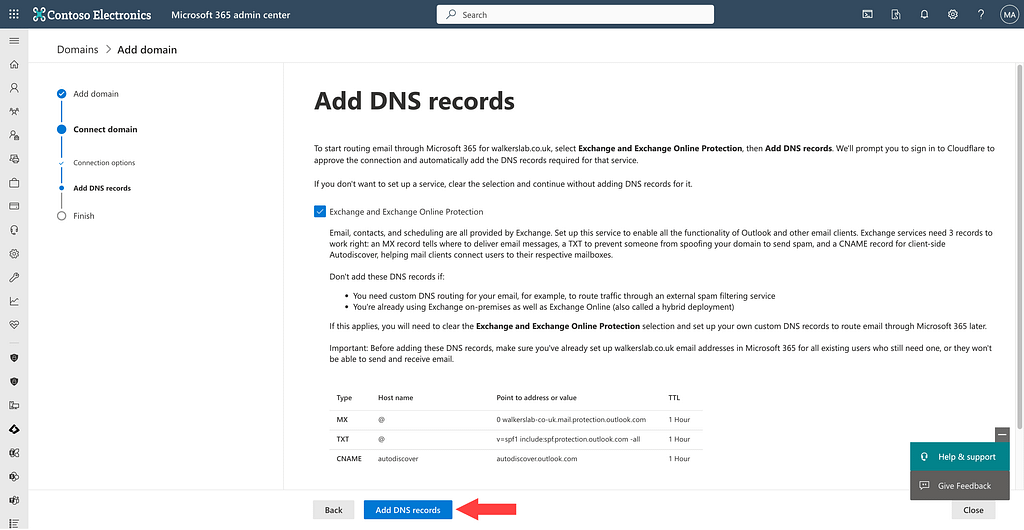
A Cloudflare window will pop-up, click on “Authorize”.
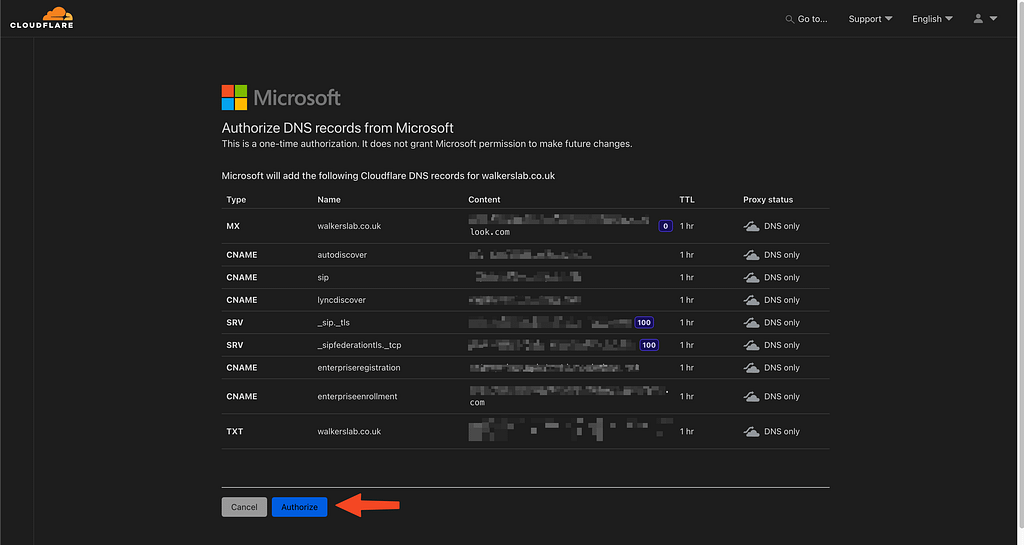
Now click “Done” then the domain setup is now complete. You can now start to use your custom domain for user accounts and mailboxes.